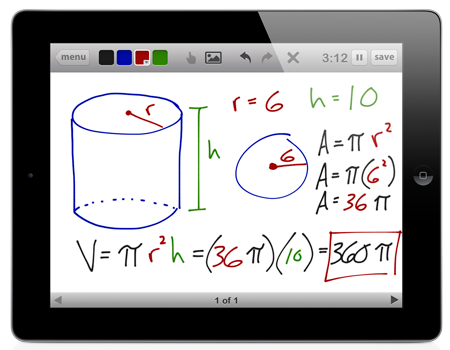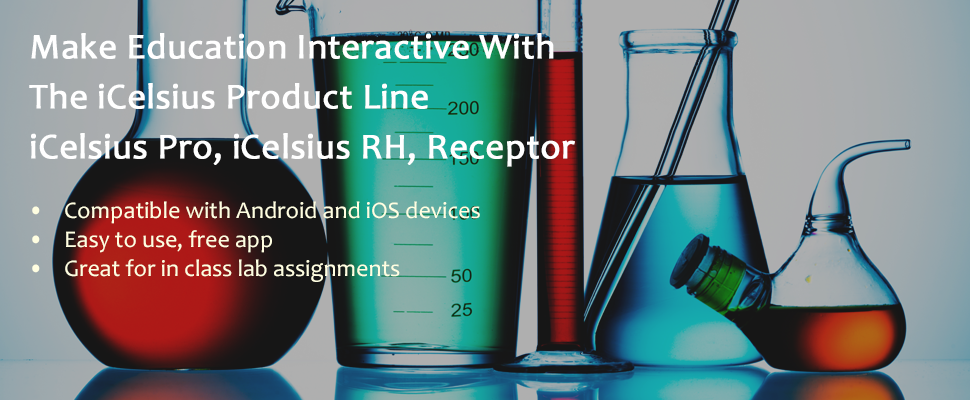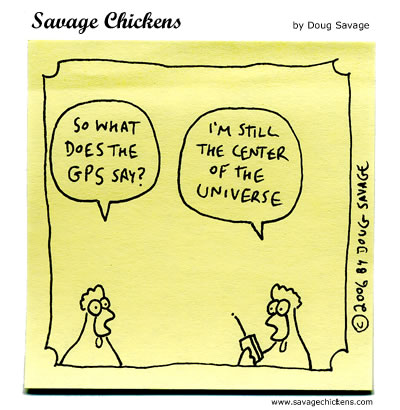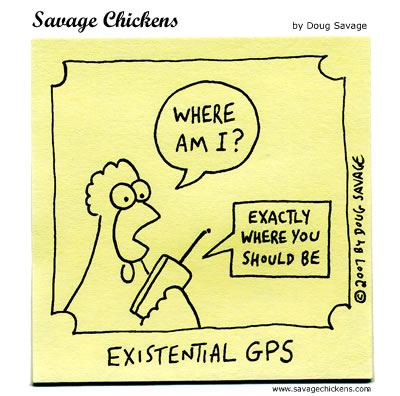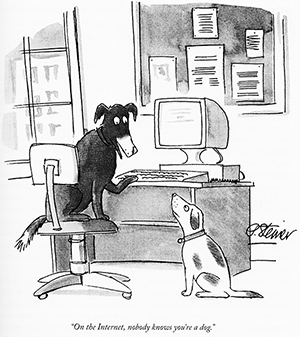Guest post by Tim LeDoux (Geography and Regional Planning)
Tweet? Is that what Miley Cyrus was doing on that award show? By the way, what is the point of
Twitter? Isn't Twitter just another distraction? These are just some of the many questions one receives when they join the world of Twitter. Granted online interactions are not for everyone, but I can say without a doubt that Twitter has aided positively my teaching and research.
On the teaching end, it has put me in touch with tons of relevant material that I often draw upon for examples in my classes. Recently, I was looking for an example of cool online interactive thematic map for an upcoming lecture and within one minute of opening my twitter feed
this tweet came across. The tweet was about Urban Layers interactive online map depicting the evolution of Manhattan’s built environment (Seriously, go check out the map, it is mind blowing). In addition, to finding relevant class material, Twitter has allowed me to network with faculty at other institutions, which has allowed me to leverage their knowledge and resources to strengthen my teaching.
From the
research end of things, Twitter has allowed me a way to index and save hot off the press scientific papers (that I probably would not see) to a much wider array of information related to my research. By utilizing a series of tools for real-time tracking, organization and engagement such as
TweetDeck, HootSuite, or
Yoono, I am able to follow not only current events but also events often ignored by the mainstream media. In addition, I can easily access and track the work of collaborators and organizations working on similar issues. I am able to tap into a crowd-sourced network of individuals who share my research interest and often work in the places that I can no longer make it to on a regular basis.
So whether it is finding an example of a
cartogram for my class, learning that the Landsat 8 satellite not only takes picture of Earth but also the
moon, keeping track of the research of
colleagues or just finding
cool stuff (how common is your birthday), Twitter is a great tool for academia.
Not sold? Check out these great insights from
colleagues at other universities:
- Social Media as Professional Development
- Advice to Junior Academics on How to Get Involved With Twitter